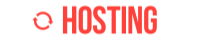1er Paso : Inicie sesión en el cPanel al que desea conectarse utilizando SSH.

2do Paso: En la sección Seguridad , hacemos clic en Acceso SSH.

3er Paso : Hacemos clic en Administrar claves SSH

4to Paso : Ingresar a Generar una nueva clave. ¡Se verá una clave generada!

5to Paso : Una vez ingresada las contraseñas , hacemos clic en Generar clave.
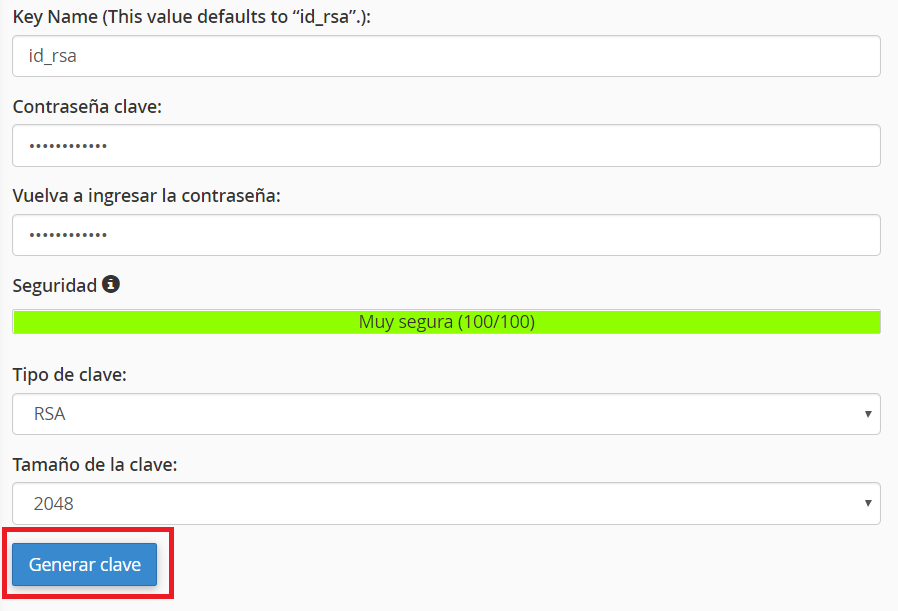
Cómo autorizar una clave SSH.
Una vez que haya generado la clave SSH, debe ser autorizada .
1er Paso : Inicie sesión en el cPanel al que desea conectarse utilizando SSH.
2do Paso : Hacemos clic en Administrar claves SSH .
3er Paso : En Seguridad, hacemos clic en Acceso SSH .
4to Paso : En la siguiente pantalla, buscamos la clave que acabamos de crear en la sección Claves públicas . Haga clic en Administrar (debajo de la columna Acciones ) junto a su nueva clave.
5to Paso : Se verá un mensaje que dice: «La clave con el nombre» id_dsa «actualmente» no está autorizada» para usar cuando se conecta a esta cuenta. Hacer clic en Autorizar. Luego verá un mensaje que dice: La clave «id_dsa.pub» ha sido autorizada.

Convierta y descargue la clave SSH
1er Paso : Inicie sesión en el cPanel al que desea conectarse utilizando SSH.
2do Paso : En Seguridad, haga clic en Acceso SSH.
3er Paso : Haga clic en Administrar claves SSH.
4to Paso : En Claves privadas, haga clic en Ver/ Descargar junto a la clave privada que desea usar.
5to Paso : En la siguiente pantalla, desplácese hacia abajo para convertir la clave «id_dsa» al formato PPK: sección. Ingrese la frase de contraseña utilizada para generar la clave SSH en el campo Ingrese la frase de contraseña para desbloquear la clave «id_dsa» para la conversión: campo.

6to Paso : Haga clic en Descargar clave .

SSH usando PuTTY
1er Paso : Abra PuTTY, en Conexión, haga clic en SSH , luego en Auth .

2do Paso : Haga clic en Examinar en Archivo de clave privada para autenticación , luego seleccione la clave privada que descargó en la última sección. Haz clic en Abrir .
3er Paso : Haga clic en Sesión y en el puerto ingrese : 2211
4to Paso : Para el Nombre de host , ingrese su nombre de dominio, luego haga clic en Abrir para conectarse. Si ve una alerta de seguridad PuTTY , haga clic en Sí
5to Paso : Verá «Iniciar sesión como «. Ingrese el nombre de usuario cPanel proporcionado por Hostinglabs (consultar correo de bienvenida) y luego presione Enter.
6to Paso : Finalmente, ingrese la contraseña para su archivo de clave y presione Enter . Por razones de seguridad, PuTTY no mostrará nada cuando escriba su contraseña, esto es normal.
Debe ver una consola como la que mostramos a continuación.

Por otro lado, si recibe un error como el que mostramos a continuación, debe escribirnos a soporte@hostinglabs.pe para solicitar la activación de la consola SSH en su cuenta cPanel.